
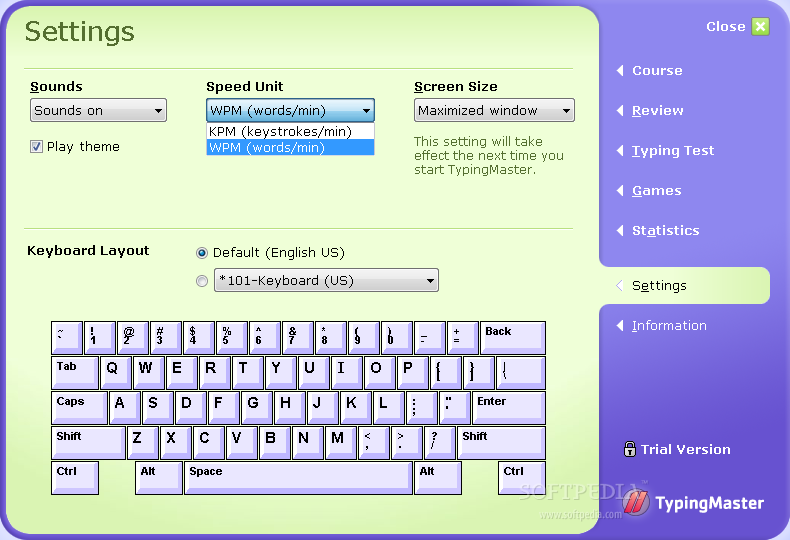
BIG TYPER APP FOR WINDOWS WINDOWS
To reduce the Windows font size in Windows 7, follow the steps below. Click the Apply button to apply the font size changes and close the Display window.Repeat steps 4 & 5 as needed to reduce the font size of each type of Windows object.Click the font size drop-down menu next to the object selection list and select the desired font size for that object.In the Display window, under the Change only the text size section, click the left drop-down menu and select an object that you want to reduce the font size.At the bottom-left of the Personalization window, click the Display link.Right-click an empty area of the Windows desktop and select Personalize in the pop-up menu.To reduce the Windows font size in Windows 8, follow the steps below. Under the Make text bigger section, drag the slider bar ( A) to the left to reduce the font size.If not, select Display in the left navigation menu. In the Settings window, click the Ease of Access option.Access the Start menu and click the Settings icon.
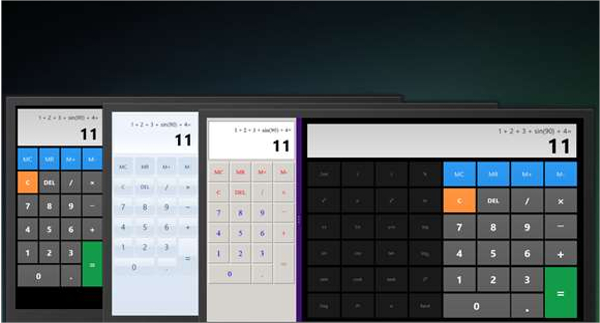
To reduce the Windows font size in Windows 10, follow the steps below. If you booted your computer to Windows safe mode, restart the computer to resume Windows normal mode.Repeat steps 5 & 6 as needed to reduce the font size to the desired size.Click Apply ( B) below the slider bar to change the font size and verify it looks okay.In the Text size section, drag the slider bar ( A) to the left to reduce the font size.On the right side of the Accessibility settings window, click the Text size option under the Vision section.In the Settings window, click the Accessibility option in the left navigation menu.Access the Start menu and click the Settings option.Otherwise, continue to the next step while still in Windows normal mode. If the font size is so large that you cannot navigate the Windows operating system, boot the computer to Windows safe mode.To reduce the Windows font size in Windows 11, follow the steps below.


 0 kommentar(er)
0 kommentar(er)
